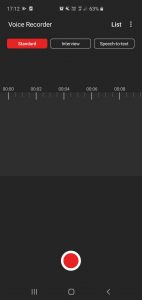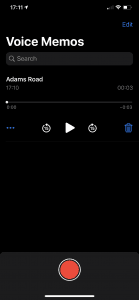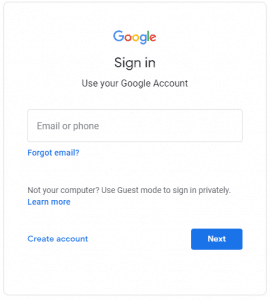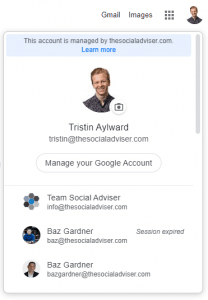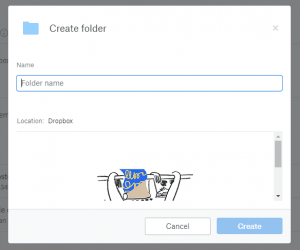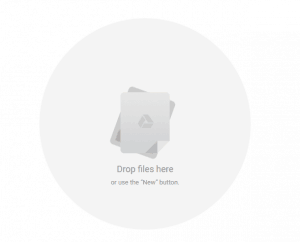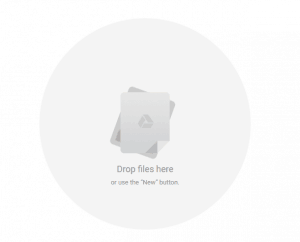Recording your client meetings might seem daunting at first, but trust us, it’s a piece of cake! All you have to do is make sure that your clients know that they’re being recorded, why they’re being recorded, and what it all means for them.
It’s important to have the discussion around recording upfront, and usually before you hit start. Make sure to mention that this is for you and internal processes within the business, and that you will be using the recording to make sure that you’re always getting better at what you do and so that there aren’t any details missed in notes etc.
Once they agree and you answer any questions that they might have, hit record and just reiterate that you’ve had the conversation and grab a quick A-OK from the client that you’re recording just so that it’s ‘on the record’.
After that it’s all set and forget. Your phone will be on the table during the meeting, and once you’re all wrapped up with the meeting don’t forget to hit stop and that’s all she wrote!
After you clear up any processes that you have to tick off post meeting, jump on your phone and share the file with yourself so that you can access it on your PC. Or if you have Google Drive on your phone you can upload it from your recording app straight into the shared folder.
If you’re sitting there wondering how to share the folder with yourself or how to use Google Drive, don’t stress, there’s a little guide below walking you through the whole process.
If you haven’t used Google Drive before it’s a lot like Onedrive or Dropbox, and if you haven’t used those either then I’ll cover the basics for you below. Google Drive (https://www.google.com/drive/) is online cloud storage, and makes it really easy to share files between people or to have your files somewhere central that you can access from anywhere.
If you need to create a Google account, click this link and it will take you to the page where you can register for one (https://www.google.com.au/). You can sign up and create a new account, or you can use an existing Google account to sign in and use Google Drive by clicking the ‘sign in’ button on the top right of the page.
If you ever get lost or need help here is a direct link to their help section! https://support.google.com/drive/
Now that you’re logged in, you’ll be at the home page where you can start creating folders as well as putting any resources that you have on hand insider the folder.
It works much like a normal folder on your desktop, but you can share access to this one with anyone you like as long as you have their email address that is linked to their Google Drive account, or the special edit link that will also give anyone with that link access.
We have already created a folder that we will share with you, we’ll just need the email address that you use Google Drive with. You can send it through to baz@thesocialadviser.com & info@thesocialadviser.com adn we will add you to the folder and that will allow you to see what is inside the folder and upload your own resources that you would like to share with us.
‘Upload Files’ is what we’re looking to do first. Click on this link to go to the Realign Your Business Home Page, and then find the ‘My Google Drive Folder’ button and click on that, it will then take you into your personal folder. Here you will see your ‘Client Data Update Spreadsheet’ already saved into here so that we can both access it as a Google Sheet.
You can simply drag and drop any files into here that you would like to share with us, alternatively, you can right click and choose upload files from the drop down menu.
Once you find the client recording files on your computer, select them and upload them to the folder using one of the above methods.
Alternatively, if the recording is on your phone, head to the App store or Google store and download the Google Drive app. Once you have it installed, sign in with the account you used above, and then hit upload once you’re inside the folder to share the files that way.
Lastly we want to make sure that anything you need to share with us can go straight in there. Particularly anything that you would like us to go through in any of our meetings.
If you have updates to add into your spreadsheet, use the spreadsheet inside the Google Drive folder and add in the information into the template that we have created for you to do so. Or if you would like to go through an email script, your RCVE or anything else, just drop it in there and let us know that we’ll need to review it before our next meeting.